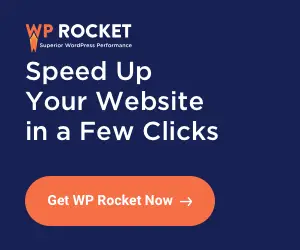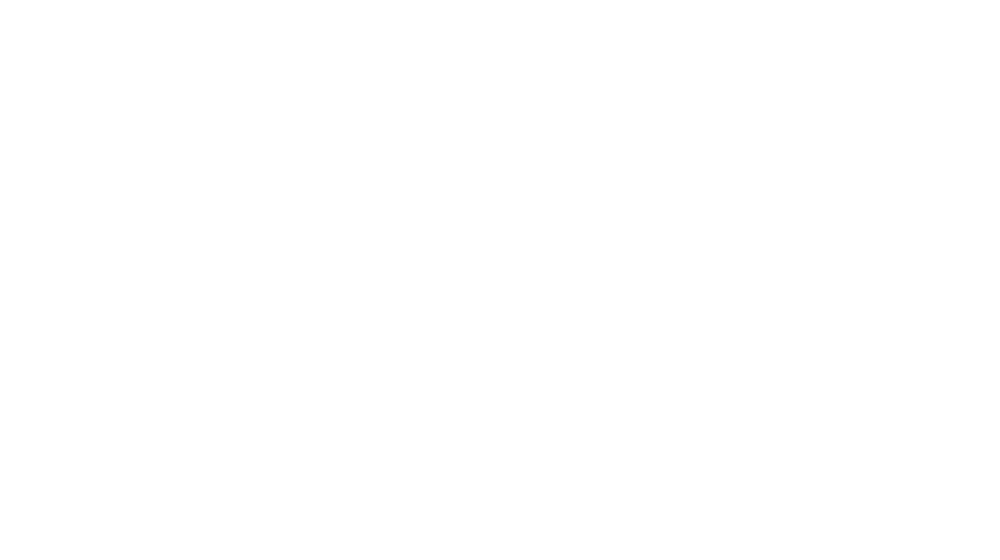A busca por maior eficiência energética nos sistemas Windows é essencial para usuários que valorizam mobilidade e produtividade. Abaixo, detalhamos estratégias informativas junto com dicas práticas da Microsoft para otimizar o uso da energia. Então aprenda agora como economizar bateria no Windows 11 e no Windows 10.
Conteúdo do artigo
Configurações de Energia e Modo de Economia
Como Economizar Bateria no Windows 11
No Windows 11, o foco em economia de bateria gira em torno do uso inteligente das configurações de energia e do modo de economia de bateria.
- Ative o Modo de Economia de Bateria: Vá em
Iniciar > Configurações > Sistema > Bateria, e ative o modo de economia. Assim, você consegue ajustar automaticamente várias configurações, como brilho da tela e sincronização de email, para prolongar a duração da bateria. - Ajustes Personalizados de Energia: Em
Configurações > Sistema > Energia e Bateria > Recomendações de Energia, você pode aplicar configurações que afetam o consumo energético, tais como reduzir o brilho da tela ou configurar o dispositivo para entrar em modo de suspensão após um período de inatividade.
Como Economizar Bateria no Windows 10
No Windows 10, o recurso de economia de bateria é igualmente vital.
- Ativação da Economia de Bateria: Acessando
Iniciar > Configurações > Sistema > Bateria, você encontra a opção para ativar a economia de bateria automaticamente quando a carga estiver abaixo de um determinado nível. - Gerenciamento de Exibição e Suspensão: Em
Configurações > Sistema > Energia e Suspensão, defina tempos mais curtos para desativar a tela e entrar em suspensão a fim de economizar energia significativamente.
Uso Consciente dos Recursos
Diminuir o Brilho da Tela
Uma tela com brilho máximo consome energia rapidamente. Reduza o brilho manualmente através das configurações de exibição ou ative o ajuste automático conforme a luz ambiente para prolongar a vida útil da bateria e economizar recursos no Windows.
Fechar Aplicativos Desnecessários
Aplicativos rodando em segundo plano podem drenar a bateria sem que você perceba e, consequentemente, consumir mais energia e recursos do seu computador. Use o Gerenciador de Tarefas (Ctrl + Alt + Del) para encerrar programas desnecessários ou ajuste as configurações de privacidade para limitar as atividades de aplicativos em segundo plano.
Ferramentas de Diagnóstico
O Windows oferece ferramentas integradas para ajudar a identificar problemas de bateria e monitorar o uso da energia.
- Relatório de Saúde da Bateria: Execute
powercfg /batteryreportno Prompt de Comando para gerar um relatório detalhado sobre a saúde e o uso da bateria. Além disso, este relatório pode revelar padrões de uso e possíveis problemas. - Monitoramento de Uso da Bateria por Aplicativo: Em
Configurações > Sistema > Bateria > Uso da bateria por aplicativo, você pode ver quais aplicativos consomem mais energia e ajustar seu uso conforme necessário.
Dicas Adicionais para Economizar Bateria no Windows
- Utilize Conexões de Rede com Sabedoria: Desative Wi-Fi e Bluetooth quando não estiverem em uso para evitar o consumo desnecessário de energia por busca de redes ou dispositivos.
- Escolha Temas Escuros e Planos de Fundo Estáticos: Eles são menos exigentes para a exibição e, portanto, contribuem para uma menor utilização da bateria.
Seguindo estas estratégias e implementando as dicas práticas, você estará bem equipado para otimizar a duração da bateria nos sistemas Windows 11 e 10. Essas medidas não apenas garantem maior autonomia longe das tomadas mas também promovem um uso mais sustentável e eficiente de seus dispositivos. Contudo, caso queira ver mais dicas para saber como você pode economizar mais energia e preservar a bateria do seu Windows, visite o site de suporte da Microsoft.